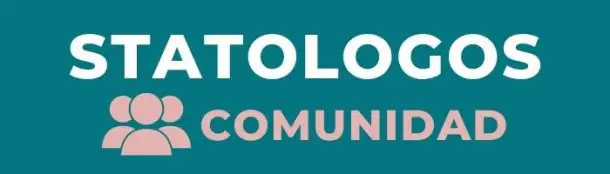Actualizado por ultima vez el 31 de octubre de 2021, por Luis Benites.
IBM SPSS Statistics es un paquete de software para estadísticas. Originalmente orientado a las ciencias sociales, el software es ahora un poderoso paquete de estadísticas ampliamente utilizado en una variedad de aplicaciones comerciales y científicas. SPSS contiene muchas opciones diferentes sobre cómo hacer un histograma en SPSS, incluido el generador de gráficos heredado. Además del histograma básico, puede crear bihistogramas, con dos o más histogramas de niveles de datos uno al lado del otro.
Cómo hacer un histograma en SPSS
Mire el video para conocer los pasos sobre cómo hacer un histograma en SPSS, cómo hacer un bihistograma y cómo cambiar los elementos del gráfico como los colores y las etiquetas del eje x (actualizado para SPSS 28):
Cómo hacer un histograma en SPSS Mira este video en YouTube .
¿No puedes ver el vídeo? Haga clic aquí
Paso 1: haga clic en «Gráficos «, luego elija «Diálogos heredados» y haga clic en «Histograma—».
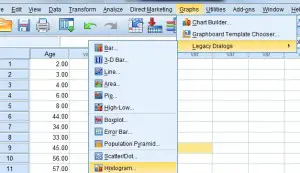
Paso 2: elija una variable del cuadro de diálogo de la izquierda y luego haga clic en la flecha central para mover su selección al cuadro «Variable». La variable que elija depende de sus datos, pero en general querrá elegir la variable dependiente . Por ejemplo, supongamos que su conjunto de datos muestra las calorías consumidas frente al peso. Es posible que desee ver un histograma del peso ganado (10 lb, 20 lb, 30 lb,…), por lo que debe colocar «peso» en el cuadro de variables. Si toma la decisión equivocada, regrese al cuadro de diálogo y mueva la variable fuera del cuadro Variable (usando la flecha hacia atrás). A continuación, puede elegir otra variable.
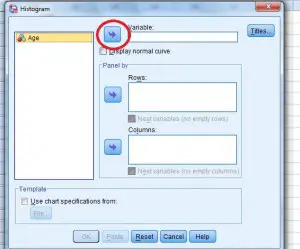
Paso 3: Haga clic en «Aceptar». SPSS puede tardar un momento en ejecutar la utilidad de gráficos, especialmente con versiones anteriores del software o si está utilizando una computadora portátil sin mucha memoria de trabajo. Es posible que vea una pantalla en blanco con las palabras «Gráfico en ejecución» en la parte inferior derecha mientras SPSS realiza los cálculos necesarios.
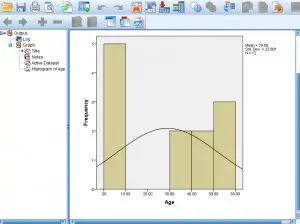
Sugerencias para cambiar el aspecto del gráfico:
- Para editar escalas, altura, ancho y otras características del histograma de SPSS, haga doble clic en el gráfico en el Visor de salida (esa es la ventana que aparece con el gráfico) y luego haga doble clic en el elemento del gráfico que desea cambiar. .
- Si desea ver cómo se comparan sus datos con una distribución normal , marque la casilla de verificación «Mostrar curva normal».
- Los histogramas que utilizan este método funcionan con un conjunto de variables, así que no intente seleccionar más de una variable a la vez. Si necesita más de un histograma para un conjunto de variables diferentes, repita los pasos anteriores. SPSS abrirá una nueva ventana con cada histograma. También puede hacer un bihistograma (ver más abajo) para trazar los histogramas uno al lado del otro.
Cómo hacer un histograma en SPSS Parte 2: Bihistograma
- Haga clic en «Gráficos» en el menú, luego haga clic en «Creador de gráficos».
- Elija histograma de la galería en la parte inferior izquierda. Aparecerán iconos con una serie de diferentes histogramas.
- Haga clic y arrastre el icono espalda con espalda (el cuarto desde la izquierda) al área de vista previa del gráfico.
- Seleccione sus variables como lo haría con cualquier otro gráfico. (Si no está familiarizado con la elección de variables, consulte Cómo hacer un gráfico circular en SPSS ).