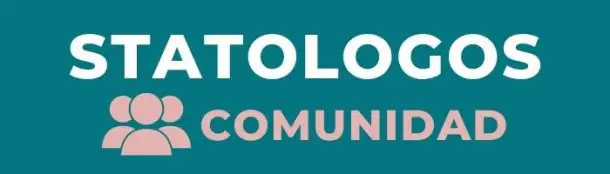Actualizado por ultima vez el 18 de abril de 2022, por Luis Benites.
Contenido:
PERCENTIL /
RANGO PORCENTUAL
Función PERCENTIL de Excel y función RANGO PERCENTIL de Excel: descripción general
Mire el video o lea los pasos a continuación:
Cómo usar las funciones PERCENTIL y PERCENTRANK en Excel 2013 Mira este video en YouTube .
Actualización 02/09/2016: El video es para Excel 2013; Los pasos para Excel 2016 son exactamente los mismos .

Excel 2013 y 2016 tienen cuatro opciones para encontrar un percentil . El que uses depende de lo que quieras hacer. En ediciones anteriores de Excel había dos funciones de percentil: RANGO PORCENTAJE y PERCENTIL. La función RANGO PORCENTAJE de Excel le dio un percentil para un rango en particular, mientras que PERCENTIL devolvió el puntaje particular de una lista. En Excel 2013/2018 ahora hay cuatro opciones:
- PERCENTILE.INC Encuentra una puntuación dado un percentil. Por ejemplo, puede pedirle a Excel que encuentre qué puntaje está en el percentil 50. La parte «INC» de la función significa incluir 0% y 100% en las cuentas.
- PERCENTILE.EXC es exactamente lo mismo que PERCENTILE.INC con una diferencia: se excluyen 0% y 100%. Por ejemplo, calculará el percentil 99 pero no el percentil 100.
- PERCENTRANK.INC devolverá la clasificación de un elemento de datos en particular. por ejemplo, si tiene una lista de puntajes para una prueba, la función le dará una clasificación porcentual (es decir, 99 por ciento) para un elemento de datos en particular. En otras palabras, si tiene una puntuación de, digamos, 50 en una prueba, puede averiguar cuál es su clasificación. Incluyó 0% y 100%.
- PERCENTRANK.EXC es exactamente lo mismo que PERCENTRANK.INC pero excluye 0% y 100%
Función PERCENTIL de Excel: Pasos
Paso 1: haz clic en una celda vacía.
Paso 2: Escriba =PORCENTAJE y luego haga doble clic en la función que necesita de la lista desplegable (por ejemplo, haga doble clic en RANGO.PERCENTIL.INC
Paso 3: Haga clic en el botón «f x » (Insertar función) en la barra de herramientas. Esto abre el cuadro de diálogo de la función.
Paso 4: escriba los elementos solicitados y luego haga clic en «Aceptar».:
- Matriz: la ubicación de la celda para sus datos.
- k: El porcentaje para el que desea encontrar la puntuación. Ingrese como un decimal (0 a 1 para PERCENTILE.INC)
Función RANGO PORCENTUAL de Excel: Pasos
Paso 1: haz clic en una celda vacía.
Paso 2: Escriba =PORCENTAJE y luego haga doble clic en la función que necesita de la lista desplegable (por ejemplo, haga doble clic en RANGO.PERCENTIL.INC
Paso 3: Haga clic en el botón «f x » (Insertar función) en la barra de herramientas. Esto abre el cuadro de diálogo de la función.
Paso 4: escriba los elementos solicitados y luego haga clic en «Aceptar».:
- Matriz: la lista de datos (es decir, un conjunto de puntajes de una prueba)
- x: el elemento de datos para el que desea encontrar el rango porcentual
- Importancia: la cantidad de dígitos significativos (lugares decimales) que desea obtener en la respuesta.
Función de CLASIFICACIÓN de Excel (Excel 2013-2018)
Mire el video o lea los pasos a continuación:
Cómo usar la función RANGO de Excel (Excel 2013) Mira este video en YouTube .
Función RANGO de Excel: Descripción general
Excel le ofrece muchas opciones para encontrar el rango:
- El paquete de herramientas de análisis de datos .
- La función RANK.EQ (esto es equivalente a la antigua función RANK, que ahora está obsoleta).
- La función RANGO.PROMEDIO.
La diferencia entre RANK.EQ y RANK.AVG es sutil y se trata de rangos duplicados. Por ejemplo, supongamos que tiene cuatro estudiantes con GPA de 4.0, 3.5, 3.5 y 3.0. RANK.EQ devolvería los siguientes rangos:
4,0 – 1
3,5 – 2
3,5 – 2
3,0 – 4
Tenga en cuenta que el tercer rango se omite y los 3,5 se clasifican en 2. RANK.AVG promedia los rangos, que en realidad son 2 y 3 en este caso y devolvería el promedio de los 2 rangos (2 y 3):
4.0 – 1
3.5 – 2.5
3.5 – 2.5
3.0 – 4
Las entradas para las dos funciones de rango son exactamente las mismas.
Cómo usar la función RANGO de Excel: RANGO.EQ y RANGO.PROMEDIO
Paso 1: escriba sus datos en una sola columna.
Paso 2: haga clic en la celda inmediatamente a la derecha del primer punto de datos para el que desea encontrar un rango. Por ejemplo, si ingresó datos en las celdas B1:B5, haga clic en la celda C1.
Paso 3: escriba «=RANK(«. Excel le dará un cuadro desplegable con tres opciones. Haga doble clic en la opción que desee (RANK.EQ o RANK.AVG). Si no está familiarizado con el ingreso de fórmulas, haga clic en el botón de función de inserción ( f x ) en la barra de herramientas para abrir un cuadro de fórmula donde obtendrá sugerencias detalladas sobre cómo completar la fórmula . Si abre el cuadro de fórmula, omita el Paso 4.
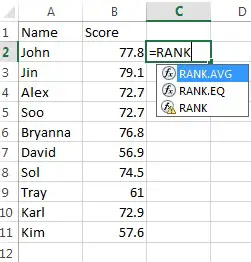
Cuadro desplegable de tres opciones para la función de clasificación de Excel.
Paso 4: Complete el resto de la fórmula, que es =RANK.EQ(elemento de datos, conjunto de datos, orden descendente/ascendente). Por ejemplo, =RANK.EQ(B2,$B$2:$B$11,0) le dice a Excel que desea clasificar el elemento en B2 contra el conjunto de datos ubicado en las celdas B2:B11.
Paso 5: Presione «Entrar».
Cómo usar la función RANGO de Excel: análisis de datos
Paso 1: Haga clic en la pestaña «Datos» y luego haga clic en «Análisis de datos».
Paso 2: Haga clic en «Clasificación y percentil» y luego haga clic en «Aceptar».
Paso 3: Haga clic en el cuadro Rango de entrada y luego escriba la ubicación de su conjunto de datos (es decir, B1: B99)
Paso 4: haga clic en el botón de opción de columnas o filas, según el formato de sus datos. El formato más común son las columnas. Marque la casilla «Etiquetas en la primera fila» si tiene encabezados de columna.
Paso 5: Seleccione un rango de salida. Por ejemplo, seleccione un área inmediatamente a la derecha de sus datos de entrada.
Paso 6: Haga clic en «Aceptar».
¡ Visite nuestro canal de YouTube para obtener más consejos y ayuda sobre Excel!