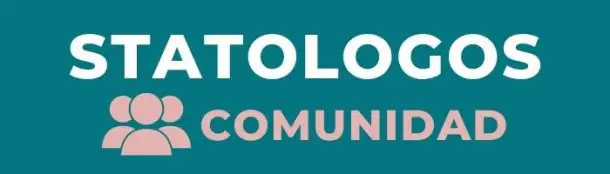A menudo, puede estar interesado en trazar una ecuación o una función en Excel. Afortunadamente, esto es fácil de hacer con las fórmulas integradas de Excel.
Este tutorial proporciona varios ejemplos de cómo trazar ecuaciones / funciones en Excel.
Ejemplo 1: trazar una ecuación lineal
Suponga que le gustaría graficar la siguiente ecuación:
y = 2x + 5
La siguiente imagen muestra cómo crear los valores de y para esta ecuación lineal en Excel, usando el rango de 1 a 10 para los valores de x:

A continuación, resalte los valores en el rango A2: B11 . Luego haga clic en la pestaña Insertar . Dentro del grupo Gráficos , haga clic en la opción de trazado llamada Dispersión .

El siguiente gráfico aparecerá automáticamente:

Podemos ver que la gráfica sigue una línea recta ya que la ecuación que usamos era de naturaleza lineal.
Ejemplo 2: trazar una ecuación cuadrática
Suponga que le gustaría graficar la siguiente ecuación:
y = 3 x 2
La siguiente imagen muestra cómo crear los valores de y para esta ecuación en Excel, usando el rango de 1 a 10 para los valores de x:

A continuación, resalte los valores en el rango A2: B11 . Luego haga clic en la pestaña Insertar . Dentro del grupo Gráficos , haga clic en la opción de trazado llamada Dispersión .

El siguiente gráfico aparecerá automáticamente:

Podemos ver que la gráfica sigue una línea curva ya que la ecuación que usamos era cuadrática.
Ejemplo 3: trazar una ecuación recíproca
Suponga que le gustaría graficar la siguiente ecuación:
y = 1 / x
La siguiente imagen muestra cómo crear los valores de y para esta ecuación en Excel, usando el rango de 1 a 10 para los valores de x:

A continuación, resalte los valores en el rango A2: B11 . Luego haga clic en la pestaña Insertar . Dentro del grupo Gráficos , haga clic en la opción de trazado llamada Dispersión .

El siguiente gráfico aparecerá automáticamente:

Podemos ver que la gráfica sigue una línea curva hacia abajo ya que esta representa la ecuación y = 1 / x.
Ejemplo 4: Trazar una ecuación sinusoidal
Suponga que le gustaría graficar la siguiente ecuación:
y = sin (x)
La siguiente imagen muestra cómo crear los valores de y para esta ecuación en Excel, usando el rango de 1 a 10 para los valores de x:

A continuación, resalte los valores en el rango A2: B11 . Luego haga clic en la pestaña Insertar . Dentro del grupo Gráficos , haga clic en la opción de trazado llamada Dispersión con líneas suaves y marcadores .
El siguiente gráfico aparecerá automáticamente:

Conclusión
Puede utilizar una técnica similar para trazar cualquier función o ecuación en Excel. Simplemente elija un rango de valores de x para usar en una columna, luego use una ecuación en una columna separada para definir los valores de y basados en los valores de x.
- https://r-project.org
- https://www.python.org/
- https://www.stata.com/