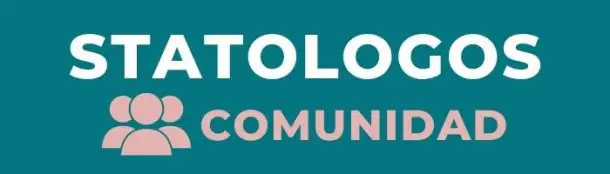Contenido de este artículo
Actualizado el 17 de julio de 2024, por Luis Benites.
Un diagrama de caja es un tipo de diagrama que podemos usar para visualizar el resumen de cinco números de un conjunto de datos, que incluye:
- El mínimo
- El primer cuartil
- La mediana
- El tercer cuartil
- El maximo

Este tutorial explica cómo crear e interpretar diagramas de caja en Excel.
Cómo crear un diagrama de caja en Excel
Realice los siguientes pasos para crear un diagrama de caja en Excel.
Paso 1: Ingrese los datos.
Ingrese los datos en una columna.

Paso 2: crea el diagrama de caja.
Resalte todos los valores de datos.

En la pestaña Insertar , vaya al grupo Gráficos y haga clic en el símbolo Gráfico estadístico .

Haga clic en Caja y bigotes .Aparecerá automáticamente un diagrama de caja:


Para ver los valores reales que se resumen en el diagrama de caja, haga clic en el diagrama. Luego haga clic en el signo más verde que aparece en la esquina superior derecha. Luego, marque la casilla junto a Etiquetas de datos .Las siguientes etiquetas aparecerán automáticamente:


A continuación se explica cómo interpretar las etiquetas en el diagrama de caja:
Mín .: 3 . Este es el valor más pequeño del conjunto de datos que no se considera un valor atípico. Para este ejemplo en particular, no hay valores atípicos.
Q1: 5.25. Este es el valor del primer cuartil del conjunto de datos.
Mediana: 15. Este es el valor de la mediana en el conjunto de datos.
Media: 14,75. La pequeña «x» en el medio del cuadro representa la media del conjunto de datos.
Q3: 23,75 . Este es el valor del tercer cuartil del conjunto de datos.
Máximo: 29 . Este es el valor más grande del conjunto de datos que no se considera un valor atípico. Para este ejemplo en particular, no hay valores atípicos.
La captura de pantalla a continuación muestra las fórmulas exactas que puede usar en Excel para encontrar cada uno de estos valores:


Una nota sobre valores atípicos
El rango intercuartil (IQR) es la distancia entre el tercer cuartil y el primer cuartil. Excel considera que cualquier valor de datos es un «valor atípico» si es 1,5 veces el IQR mayor que el tercer cuartil o 1,5 veces el IQR menor que el primer cuartil.
En este ejemplo, el IQR es 23,75 – 5,25 = 18,5. Por lo tanto, cualquier valor menor que 5,25 – (18,5 * 1,5) = -22,5 o cualquier valor mayor que 23,75 + (18,5 * 1,5) = 51,5 se consideraría un valor atípico.
Dado que ningún valor en el conjunto de datos es menor que -22.5 o mayor que 51.5, no hay puntos que aparezcan en el diagrama de caja para indicar valores atípicos.Sin embargo, si nuestro valor más grande fuera en realidad 52, entonces el diagrama de caja mostraría un punto para indicar el valor atípico:


Cómo crear múltiples diagramas de caja en Excel
Puede crear fácilmente múltiples diagramas de caja en Excel simplemente ingresando más de un conjunto de datos en columnas separadas.
Por ejemplo, suponga que tenemos dos conjuntos de datos.Para crear una gráfica de caja para cada conjunto de datos, simplemente resaltaríamos ambas columnas de datos:


Luego, una vez más, en la pestaña Insertar , vaya al grupo Gráficos y haga clic en el símbolo Gráfico estadístico .



Haga clic en Caja y bigotes . Aparecerá automáticamente un diagrama de caja para cada conjunto de datos:


Esto es particularmente útil si queremos visualizar rápidamente las distribuciones de dos o más conjuntos de datos.
- https://r-project.org
- https://www.python.org/
- https://www.stata.com/
¿Te hemos ayudado?
Ayudanos ahora tú, dejanos un comentario de agradecimiento, nos ayuda a motivarnos y si te es viable puedes hacer una donación:La ayuda no cuesta nada
Por otro lado te rogamos que compartas nuestro sitio con tus amigos, compañeros de clase y colegas, la educación de calidad y gratuita debe ser difundida, recuerdalo: