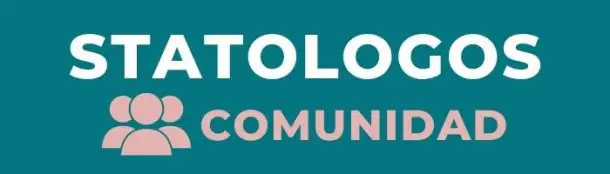Contenido de este artículo
- 0.1 Paso 1: ingrese los datos
- 0.2 Paso 2: crea un gráfico de barras horizontales
- 0.3 Paso 3: Mueva las etiquetas de los ejes al lado izquierdo
- 0.4 Paso 4: agregar puntos de diagrama de dispersión
- 0.5 Paso 5: quitar las barras
- 0.6 Paso 6: agregue barras de error
- 0.7 Paso 7: agregar etiquetas de título y eje
- 1 Redactor del artículo
- 2 ¿Te hemos ayudado?
Un diagrama de bosque (a veces llamado «blobbogram») se utiliza en un metanálisis para visualizar los resultados de varios estudios en un diagrama.

El eje x muestra el valor de interés en los estudios (a menudo una razón de probabilidades, el tamaño del efecto o la diferencia media) y el eje y muestra los resultados de cada estudio individual.
Este tipo de gráfico ofrece una forma conveniente de visualizar los resultados de varios estudios a la vez.
El siguiente ejemplo paso a paso muestra cómo crear un diagrama de bosque en Excel.
Paso 1: ingrese los datos
Primero, ingresaremos los datos de cada estudio en el siguiente formato:

Paso 2: crea un gráfico de barras horizontales
A continuación, resalte las celdas en el rango A2: B21. A lo largo de la cinta superior, haga clic en la pestaña Insertar y luego haga clic en la opción de barra agrupada 2-D en la sección Gráficos . Aparecerá el siguiente gráfico de barras horizontales:

Paso 3: Mueva las etiquetas de los ejes al lado izquierdo
A continuación, haga doble clic en las etiquetas del eje vertical. En el panel Formato de eje que aparece en el lado derecho de la pantalla, establezca Posición de etiqueta en Baja:

Esto moverá las etiquetas del eje vertical al lado izquierdo del gráfico:

Paso 4: agregar puntos de diagrama de dispersión
A continuación, agregaremos una nueva serie titulada Puntos que usaremos para agregar puntos de diagrama de dispersión al gráfico:

A continuación, haga clic derecho en cualquier lugar del gráfico y haga clic en Seleccionar datos . En la nueva ventana que aparece, haga clic en Agregar para agregar una nueva serie. Luego, deje el Nombre de la serie en blanco y haga clic en Aceptar . Esto agregará una sola barra al gráfico:

A continuación, haga clic con el botón derecho en la barra naranja única y haga clic en Cambiar tipo de gráfico de serie . En la nueva ventana que aparece, cambie Series2 a un diagrama de dispersión:

Una vez que haga clic en Aceptar , aparecerá un único punto de diagrama de dispersión en el gráfico:

A continuación, haga clic con el botón derecho en el único punto naranja y haga clic en Seleccionar datos . En la ventana que aparece, haga clic en Series2 y luego haga clic en Editar .
Utilice el rango de celdas que contiene el tamaño del efecto para los valores de x y el rango de celdas que contiene los puntos para los valores de y. Luego haga clic en Aceptar .
Los siguientes puntos de la gráfica de dispersión se agregarán a la gráfica:

Paso 5: quitar las barras
A continuación, haga clic derecho en cualquiera de las barras del gráfico y cambie el color de relleno a Sin relleno :

A continuación, haga doble clic en el eje y a la derecha y cambie los límites del eje a un mínimo de 0 y un máximo de 20. Luego, haga clic en el eje y a la derecha y elimínelo. Te quedarás con la siguiente trama:

Paso 6: agregue barras de error
A continuación, haga clic en el pequeño signo más verde en la esquina superior derecha del gráfico. En el menú desplegable, marque la casilla junto a Barras de error . Luego haga clic en una de las barras de error verticales en cualquiera de los puntos y haga clic en eliminar para eliminar las barras de error verticales de cada punto.
A continuación, haga clic en Más opciones en el menú desplegable junto a Barras de error. En el panel que aparece a la derecha, especifique las barras de error personalizadas que se utilizarán para los límites superior e inferior de los intervalos de confianza:

Esto dará como resultado las siguientes barras de error en el gráfico:

Paso 7: agregar etiquetas de título y eje
Por último, siéntase libre de agregar un título y etiquetas de eje y modificar los colores del gráfico para que se vea más agradable desde el punto de vista estético:

Puede encontrar más tutoriales de visualización de Excel en esta página .
- https://r-project.org
- https://www.python.org/
- https://www.stata.com/
¿Te hemos ayudado?
Ayudanos ahora tú, dejanos un comentario de agradecimiento, nos ayuda a motivarnos y si te es viable puedes hacer una donación:La ayuda no cuesta nada
Por otro lado te rogamos que compartas nuestro sitio con tus amigos, compañeros de clase y colegas, la educación de calidad y gratuita debe ser difundida, recuerdalo: