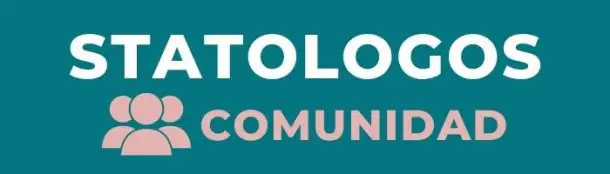Actualizado por ultima vez el 11 de octubre de 2021, por Luis Benites.
Mire el video o lea los pasos a continuación:
cómo encontrar un ANOVA unidireccional en Excel 2013 Mira este video en YouTube .
ANOVA Excel 2013: Resumen.
Con ANOVA (Análisis de varianza) , está probando diferentes grupos para ver si hay una diferencia significativa entre ellos. Por ejemplo, un fabricante podría tener un nuevo proceso para extender la vida útil de un producto. Puede usar ANOVA para probar los productos «antes» y «después» para ver si la vida útil promedio se ha extendido. Antes de realizar ANOVA, necesita una hipótesis nula . El objetivo de ANOVA no es solo probar la varianza entre los grupos, sino también ayudarlo a decidir si debe respaldar o rechazar la hipótesis nula . En general, si el valor p que obtiene de una prueba ANOVA es más pequeño que su nivel alfa , debe rechazar la hipótesis nula. Si su valor F es mayor que el valor f crítico, eso también lo llevaría a rechazar la hipótesis nula.
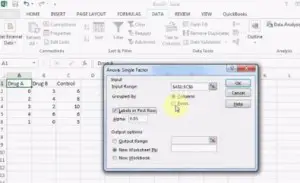
ANOVA Excel 2013: Pasos.
Paso 1: escriba sus datos en columnas o filas en Excel. Por ejemplo, si está probando tres grupos de medicamentos (incluido un control), escriba sus datos en tres columnas.
Paso 2: Haga clic en la pestaña «Datos» y luego haga clic en «Análisis de datos». Si no ve el análisis de datos, cargue el paquete de herramientas de análisis de datos .
Paso 3: Haga clic en «ANOVA de factor único» y luego haga clic en «Aceptar».
Paso 4: escriba un rango de entrada en el cuadro Rango de entrada. Por ejemplo, si sus datos están en las celdas A1 a C10, escriba «A1: C10» en el cuadro. Marque las «Etiquetas en la primera fila» si tiene encabezados de columna y seleccione el botón de opción Filas si sus datos están en filas.
Paso 5: Seleccione un rango de salida. Por ejemplo, haga clic en el botón de radio «Nueva hoja de trabajo».
Paso 6: Elija un nivel alfa. Para la mayoría de las pruebas de hipótesis , 0,05 es el estándar.
Paso 7: Haga clic en «Aceptar». Los resultados de ANOVA aparecerán en la hoja de trabajo.
¡Eso es todo!
Visite nuestro canal de YouTube para obtener más consejos sobre estadísticas de Excel.