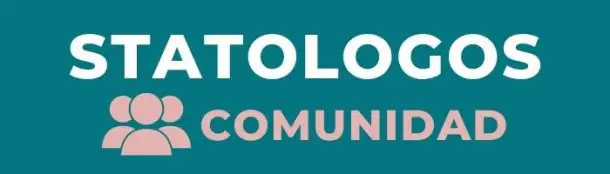Contenido de este artículo
- 0
- 0
- 0
- 0
Actualizado el 11 de mayo de 2022, por Luis Benites.
Mire el video o lea los pasos a continuación:
Cómo encontrar la regresión en Excel 2013 Mira este video en YouTube .
Análisis de regresión de Excel 2013
La regresión es una forma de encontrar la ecuación de «mejor ajuste» para un conjunto de datos. Puede ayudar con la previsión y el modelado. La ecuación de regresión lineal te permitirá duplicar los datos generales, pero no te dirá qué tan estrechamente están relacionados esos datos. Un valor de r cuadrado (el coeficiente de determinación ) le indica qué tan cerca coincide la línea de regresión lineal con el conjunto de datos.
 Si está tomando una clase de estadísticas y desea realizar un análisis de regresión de Excel 2013, probablemente esté buscando encontrar la ecuación y r-squared . La pestaña Análisis de datos tiene una opción para la regresión, pero esa es una opción que querrá tomar solo si está realizando una prueba de hipótesis . ¿La razón? El análisis de datos arroja una gran cantidad de resultados que no desea ni necesita. La forma más sencilla de realizar un análisis de regresión de Excel 2013 es con un diagrama de dispersión de Excel .
Si está tomando una clase de estadísticas y desea realizar un análisis de regresión de Excel 2013, probablemente esté buscando encontrar la ecuación y r-squared . La pestaña Análisis de datos tiene una opción para la regresión, pero esa es una opción que querrá tomar solo si está realizando una prueba de hipótesis . ¿La razón? El análisis de datos arroja una gran cantidad de resultados que no desea ni necesita. La forma más sencilla de realizar un análisis de regresión de Excel 2013 es con un diagrama de dispersión de Excel .
Análisis de regresión de Excel 2013: Pasos
Paso 1: Selecciona tus datos. Para seleccionar datos, haga clic en la esquina superior izquierda de su conjunto de datos y luego arrastre el cursor hacia abajo a la derecha.
Paso 2: Seleccione la pestaña «Insertar».
Paso 3: seleccione «Dispersión» en el área de Gráficos y luego haga clic en el primer gráfico de dispersión (un gráfico de dispersión simple).
Paso 4: haga clic en un punto de datos en el gráfico y luego haga clic con el botón derecho.
Paso 5: Haga clic en «Agregar línea de tendencia» en el menú desplegable.
Paso 6: desplácese hasta la parte inferior de las opciones de línea de tendencia. Trendline Options se encuentra en el extremo derecho de la pantalla.
Paso 7: haga clic en las casillas de verificación para «Mostrar el valor R-cuadrado en el gráfico» y «Mostrar la ecuación en el gráfico». R-squared y la ecuación de regresión aparecerán en el gráfico.
¡Eso es todo!
Siguiente: Explicación de los resultados del análisis de regresión de Excel
¡ Visite nuestro canal de YouTube para obtener más ayuda y consejos sobre Excel!
¿Te hemos ayudado?
Ayudanos ahora tú, dejanos un comentario de agradecimiento, nos ayuda a motivarnos y si te es viable puedes hacer una donación:La ayuda no cuesta nada
Por otro lado te rogamos que compartas nuestro sitio con tus amigos, compañeros de clase y colegas, la educación de calidad y gratuita debe ser difundida, recuerdalo: