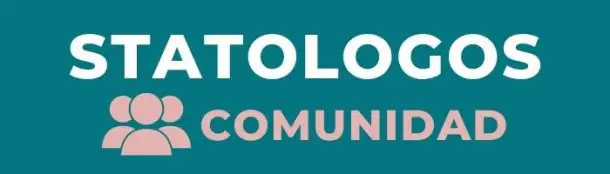Actualizado por ultima vez el 22 de enero de 2022, por Luis Benites.
Contenido:
ANOVA bidireccional en Excel con replicación
Mira el video de los pasos:
Cómo ejecutar un ANOVA de dos vías en Excel con replicación Mira este video en YouTube .
¿No puedes ver el vídeo? Haga clic aquí.
 Las pruebas ANOVA se utilizan para determinar si tiene resultados significativos de las pruebas (o encuestas). Se realiza un ANOVA de dos vías con replicación cuando tiene dos modalidades con varios niveles de la variable independiente. Por ejemplo, puede tener asesoramiento grupal y asesoramiento individual, con síntomas de estrés, depresión y ansiedad como niveles. Medirías los niveles de la variable independiente con el mismo instrumento.
Las pruebas ANOVA se utilizan para determinar si tiene resultados significativos de las pruebas (o encuestas). Se realiza un ANOVA de dos vías con replicación cuando tiene dos modalidades con varios niveles de la variable independiente. Por ejemplo, puede tener asesoramiento grupal y asesoramiento individual, con síntomas de estrés, depresión y ansiedad como niveles. Medirías los niveles de la variable independiente con el mismo instrumento.
ANOVA de dos vías en Excel con replicación: Pasos
Paso 1: Haga clic en la pestaña «Datos» y luego haga clic en «Análisis de datos». Si no ve la opción de análisis de datos, instale Data Analysis Toolpak .
Paso 2: Haga clic en «ANOVA de dos factores con replicación» y luego haga clic en «Aceptar». Se abrirá la ventana ANOVA de dos vías.
Paso 3: escriba un rango de entrada en el cuadro Rango de entrada. Por ejemplo, si sus datos están en las celdas A1 a A25, escriba «A1:A25» en el cuadro Rango de entrada. Asegúrese de incluir todos sus datos, incluidos los encabezados y los nombres de los grupos.
Paso 4: escriba un número en el cuadro «Filas por muestra». Filas por muestra es en realidad un poco engañoso. Lo que esto le está preguntando es cuántos individuos hay en cada grupo. Por ejemplo, si tiene 12 personas en un grupo que realizan dos pruebas (como en la imagen a continuación), debe escribir «12» en el cuadro Filas por muestra.
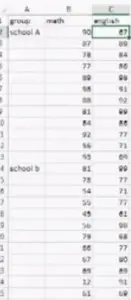
Paso 5: seleccione un rango de salida. Por ejemplo, haga clic en el botón de radio «nueva hoja de trabajo» para mostrar los datos en una nueva hoja de trabajo.
Paso 6: Seleccione un nivel alfa . En la mayoría de los casos, un nivel alfa de 0,05 (5 por ciento) funciona para la mayoría de las pruebas.
Paso 7: Haga clic en «Aceptar» para ejecutar el ANOVA de dos vías. Los datos se devolverán donde especificó en el Paso 5.
Paso 8: Lea los resultados. Para saber si vas a rechazar la hipótesis nula o no, básicamente estarás observando dos factores:
- 1. Si el valor F ( f ) es mayor que el valor crítico f ( f crit )
- Si el valor p es más pequeño que el nivel alfa elegido .
¡Eso es todo!
Sugerencia: no solo tiene que tener dos variables para ejecutar un ANOVA de dos vías en Excel 2013. También puede usar la misma función para tres variables, cuatro, cinco, etc.
ANOVA bidireccional en Excel sin replicación
Mire este video o lea a continuación los pasos:
Cómo realizar un ANOVA de dos vías en Excel sin replicación Mira este video en YouTube .
ANOVA bidireccional en Excel sin replicación: descripción general
 Se pueden realizar dos pruebas de población en estadística mediante una prueba ANOVA (Análisis de varianza) . Mientras que la prueba t compara medias, ANOVA compara la varianza entre las poblaciones. Un ANOVA bidireccional en Excel sin replicación puede comparar un grupo de personas que realizan más de una tarea. Por ejemplo, podría comparar las puntuaciones de los estudiantes en una batería de pruebas. Si tiene más de un grupo (digamos, de dos universidades diferentes), use el ANOVA de dos vías en Excel CON replicación .
Se pueden realizar dos pruebas de población en estadística mediante una prueba ANOVA (Análisis de varianza) . Mientras que la prueba t compara medias, ANOVA compara la varianza entre las poblaciones. Un ANOVA bidireccional en Excel sin replicación puede comparar un grupo de personas que realizan más de una tarea. Por ejemplo, podría comparar las puntuaciones de los estudiantes en una batería de pruebas. Si tiene más de un grupo (digamos, de dos universidades diferentes), use el ANOVA de dos vías en Excel CON replicación .
ANOVA bidireccional en Excel sin replicación: pasos
Paso 1: Haga clic en la pestaña «Datos» en la cinta y luego haga clic en «Análisis de datos». Instale Data Analysis Toolpak si no ve Data Analysis como una opción .
Paso 2: Haga clic en «ANOVA de dos factores sin replicación» y luego haga clic en «Aceptar».
Paso 3: escriba la ubicación de sus datos en el cuadro Rango de entrada. Por ejemplo, escriba «A2: C30» si sus datos están en las celdas A2 a C30. Asegúrese de incluir la ubicación de sus encabezados y nombres de grupos/individuos, no solo los datos sin procesar.
Paso 4: elija un rango de salida. Por ejemplo, seleccione un área a la derecha de sus datos para mostrar la salida de ANOVA.
Paso 5: Elija un nivel alfa . En la mayoría de los casos, puede dejar el valor predeterminado (0,05).
Paso 6: Haga clic en «Aceptar».
Paso 7: Analice los resultados de la salida de ANOVA. Los dos factores más importantes al usar ANOVA para aceptar o rechazar la hipótesis nula son:
- ¿Es el valor F ( f ) mayor que el valor crítico f ( f crit )? Si es así, existe una significancia estadística en los resultados, lo que lo lleva a rechazar la hipótesis nula.
- ¿Es el valor p más pequeño que el nivel alfa elegido? Si es así, eso también lo llevaría a rechazar la hipótesis nula.
¡Eso es todo!
Sugerencia: no solo tiene que tener dos variables para ejecutar un ANOVA bidireccional sin replicación en Excel 2013. La misma función funcionaría para más variables (3, 4, 5, etc.).
¡ Visite nuestro canal de YouTube para obtener más consejos y ayuda sobre Excel!
Referencias
Agresti A. (1990) Análisis de datos categóricos. John Wiley and Sons, Nueva York.
Esquivar, Y. (2008). La Enciclopedia Concisa de Estadística . Saltador.
Klein, G. (2013). La caricatura Introducción a la estadística. Colina y Wamg.
Kotz, S.; et al., editores. (2006), Enciclopedia de Ciencias Estadísticas , Wiley.