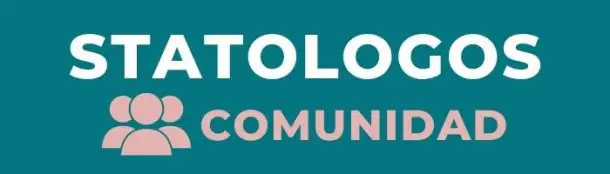Contenido de este artículo
Actualizado el 27 de enero de 2022, por Luis Benites.
Uso del botón Ordenar
Si tiene una gran cantidad de elementos en su conjunto de datos, Excel tiene un botón «Ordenar» en la barra de herramientas que ordenará los números de menor a mayor o de mayor a menor. Escriba sus números en una sola columna en Excel. Haga clic en «Inicio», luego haga clic en «Ordenar y filtrar» y luego haga clic en «A a Z» para ordenar de menor a mayor o «Z a A» para ordenar de mayor a menor.
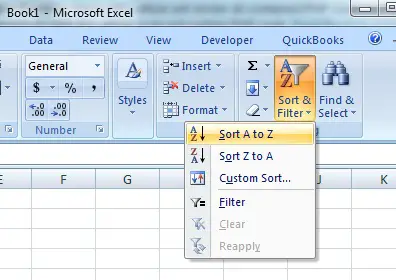
Ordenar números en Excel puede facilitar la búsqueda de la moda
Excel 2013
Mire el video o lea los pasos a continuación:
Cómo encontrar la moda en Excel 2013 Mira este video en YouTube .
Hay un par de formas adicionales de encontrar el modo en Excel 2013: la función MODO y el paquete de herramientas de análisis de datos .
Función MODO
Paso 1: escriba sus datos en una sola columna para cada conjunto. Por ejemplo, si tiene un conjunto, escriba sus datos en F1 a F20.
Paso 2: Escriba «=MODE(F1:F20)»
donde «F1:F20» es la ubicación de su conjunto de datos.
Paso 3: Presione «Entrar».
¡Eso es todo!
Análisis de los datos
Paso 1: Haga clic en la pestaña «Datos» y luego haga clic en «Análisis de datos».
Paso 2: Haga clic en » Estadísticas descriptivas » y luego haga clic en «Aceptar».
Paso 3: Haga clic en el cuadro Rango de entrada y luego escriba la ubicación de sus datos. Por ejemplo, si escribió sus datos en las celdas A1 a A10, escriba «A1: A10» en ese cuadro.
Paso 4: haga clic en el botón de opción Filas o Columnas, según cómo estén dispuestos sus datos.
Paso 5: haga clic en el cuadro «Etiquetas en la primera fila» si sus datos tienen encabezados de columna.
Paso 6: Haga clic en la casilla de verificación «Estadísticas descriptivas».
Paso 7: Seleccione una ubicación para su salida. Por ejemplo, haga clic en el botón de radio «Nueva hoja de trabajo».
Paso 8: Haga clic en «Aceptar».
Excel 2007-2010
Mire el video o lea los pasos a continuación.
Cómo encontrar la moda en Excel Mira este video en YouTube .
Pasos
Use una función para encontrar el modo en Microsoft Excel
Paso 1: Escriba sus datos en una columna. Ingrese solo un número en cada celda. Por ejemplo, si tiene veinte puntos de datos, escriba esos datos en las celdas A1 a A20. Presione «Enter» después de cada entrada de número para moverse hacia abajo en la columna.
Paso 2: haga clic en una celda en blanco en cualquier parte de la hoja de trabajo y luego escriba » =MODE.SNGL(A1:A2) » sin las comillas.
Paso 3: Cambie el rango en el Paso 2 para reflejar sus datos reales. Por ejemplo, si sus números están en las celdas A1 a A20, cambie A1:A2 a A1:A20.
Paso 4: Presione «Entrar». Excel devolverá la solución en la celda con la fórmula.
Análisis de los datos
Paso 1: complete el paso 1 anterior.
Paso 2: Haga clic en la pestaña «Datos» y luego haga clic en «Análisis de datos». Si Data Analysis no aparece en su cinta, significa que no lo tiene cargado. Cómo cargar el paquete de herramientas de análisis de datos.
Paso 3: Haga clic en «Estadísticas descriptivas» .
Sugerencia: también puede escribir hasta 254 números en un argumento de función. Haga clic en una celda y luego escriba «MODE.SNGL (num1,num2,num3…)» donde num1,num2,num3 son sus números reales. Por ejemplo, “=MODE.SNGL({5.6,4,4,3,2,4})” devolvería 4 como solución para el conjunto de datos.
Sugerencia: Las versiones anteriores de Excel usaban «MODE» en lugar de «MODE.SNGL». La función se reemplazó en Excel 2010 porque el algoritmo no era preciso.
Nota sobre la función MODE.MULT : Los pasos para usar la función MODE.MULT son exactamente los mismos. Sin embargo, la función MODE.MULT le dirá si hay múltiples modos.
¡ Visite nuestro canal de YouTube para obtener más consejos y ayuda sobre Excel!
Cómo encontrar la moda en Minitab
Este video le muestra cómo encontrar la moda en Minitab en un minuto:
Cómo encontrar la moda en Minitab Mira este video en YouTube .
¿No puedes ver el vídeo? Haga clic aquí
Encontrar una moda en Minitab lleva unos segundos, una vez que haya ingresado sus datos en una hoja de trabajo.
Problema de ejemplo: encuentre la moda para el siguiente conjunto de datos: 12, 12, 13, 15, 21, 23, 23, 24, 25, 25, 26, 45, 45, 45, 45, 45, 45, 45, 51, 52, 53, 53, 54, 56, 56, 56, 57, 58, 59, 65, 78, 78, 85, 87, 88, 89, 89, 89.
Paso 1: Escriba sus datos en una sola columna en una hoja de trabajo de Minitab.
Paso 2: haga clic en «Estadísticas», luego haga clic en «Estadísticas básicas» y luego haga clic en «Estadísticas descriptivas».
Paso 3: Haga clic en las variables para las que desea encontrar el modo y luego haga clic en «Seleccionar» para mover los nombres de las variables a la ventana derecha.
Paso 4: Haga clic en «Estadísticas».
Paso 5: marque la casilla «Modo» y luego haga clic en «Aceptar» dos veces. El resultado se mostrará en una nueva ventana de sesión de Minitab. La solución para este conjunto particular de datos es 45.
¡Eso es todo!
Referencias
Gonick, L. (1993). La guía de dibujos animados de estadísticas . Harper Perennial.
Lindström, D. (2010). Schaum’s Easy Outline of Statistics , segunda edición (Schaum’s Easy Outlines) 2ª edición. Educación McGraw-Hill
¿Te hemos ayudado?
Ayudanos ahora tú, dejanos un comentario de agradecimiento, nos ayuda a motivarnos y si te es viable puedes hacer una donación:La ayuda no cuesta nada
Por otro lado te rogamos que compartas nuestro sitio con tus amigos, compañeros de clase y colegas, la educación de calidad y gratuita debe ser difundida, recuerdalo: